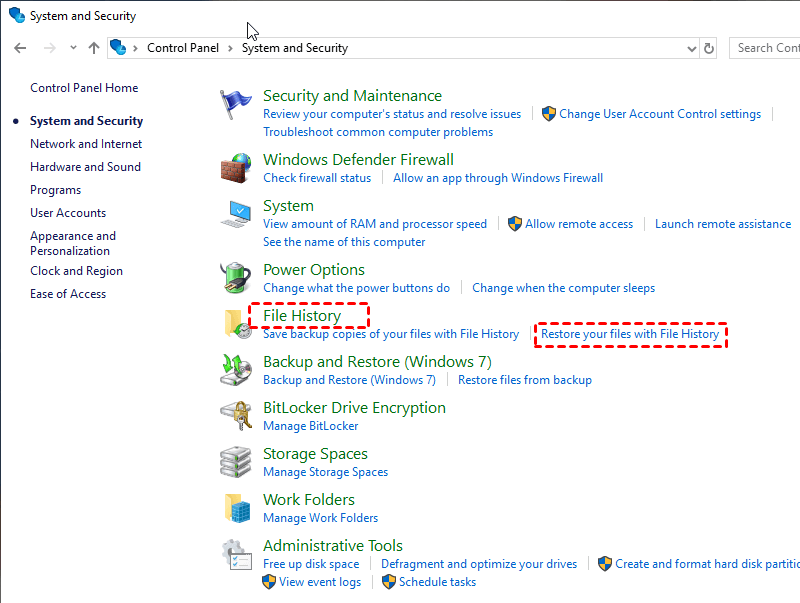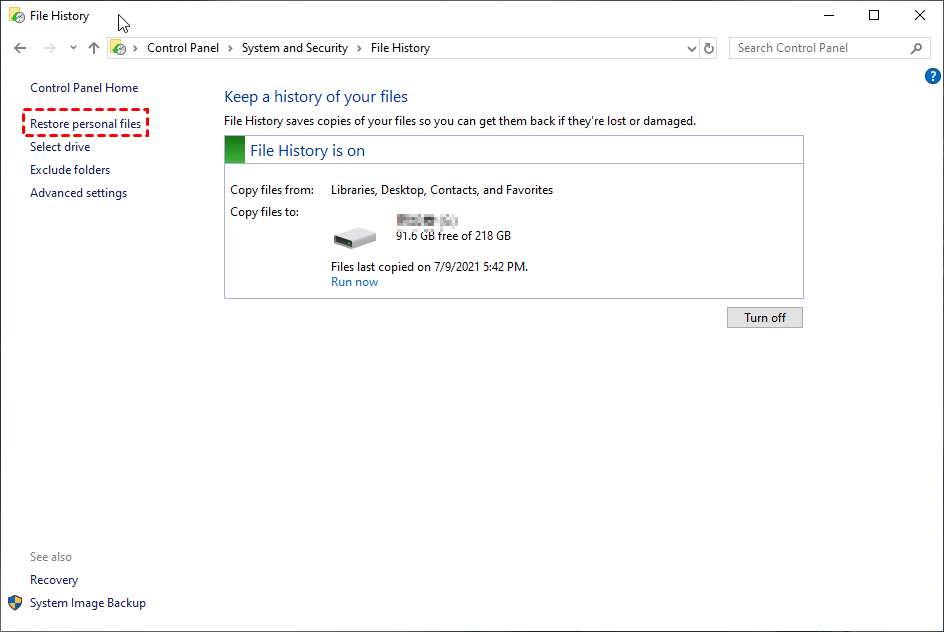In our digital world, where precious memories, critical work documents, and vital information are all stored in bytes and bits, the risk of data loss can have far-reaching implications. Therefore, it is of paramount importance to master data recovery skills. In daily life, it is quite common that we lose data in USB flash drives due to a wide range of reasons such as accidental formatting and system errors. However, fear not, as we have the perfect solutions to help you recover your valuable files quickly and effortlessly. In this text, we are going to show you three solutions to recover files from formatted USB flash drives in minutes!
| Solution | Step-by-Step Guide | Difficulty | Time |
| Use Data Backup | Step 1: Navigate to Control Panel > System and Seucrity…. Full Step | Easy | 5 Minutes |
| Recovery Through Command Prompt | Step 1. Press the Win key, type “cmd,” and hit Enter… Full Step | Normal | 10-15 Minutes |
| Use Data Recovery Software | Step 1. Launch program and select a location to scan… Full Step | Easy | 5-10 Minutes |
What to Do After Accidentally Formatting My USB Flash Drive?
If you mistakenly format your USB flash drive, it is crucial to immediately halt any further usage. Continuing to use the device, especially for saving new data, increases the risk of overwriting recoverable files. Disconnect the USB and store it safely until you are ready to recover your data using the methods mentioned earlier.
Solution 1: Use Data Backup
The most hassle-free way to recover files from formatted USB flash drive is using backup. In case of data loss due to accidental partition formatting, mistaken data deletion, hardware failure or other unforeseen circumstances, recovering data from backup is a viable solution.
- Use professional data backup software to automatically protect files and folder on USB drive
- Inbuilt Windows features such as File History or Windows Backup to create file backups
- Employe cloud storage services like OneDrive or Google Drive for data backup
To recover data from formatted USB drive using File History, follow these steps.
Step 1. Navigate to Control Panel > System and Seucrity > Restore your files with File History under File History
Step 2. Press the Restore personal files button.
Step 3. The most recent backup of your files will be presented. You can check if the lost data are there. If not, click the left arrow to check the previous backup or the right arrow to back to the recent backup. Then click on Restore button to get back important files free.
Solution 2: Recovery Through Command Prompt
Another way to recover files from formatted drive is using Command Prompt. Simply try chkdsk & attrib command to repair USB drive and unhide files on it. Launch cmd and follow quick steps below to retrieve data with ease.
- Connect your USB flash drive to your computer.
- Open File Explorer and select This PC from the left pane.
- Note the drive letter assigned to your USB drive.
- Open the Start menu and type “cmd.”
- Click the Run as administrator option.
- Enter “chkdsk F: /r” and hit Enter. (Replace F: with the drive letter of your USB flash drive).
- Enter “attrib -h -r -s /s /d F:\*.*” and hit Enter (again, replace F: with the drive letter of your USB flash drive).
- Close the Command Prompt.
- Open File Explorer and select your USB flash drive.
- See if you’ve been able to recover formatted pen drive data.
Solution 3: Use Data Recovery Software
There are a bunch of USB data recovery tools in the market, each promising to help you get back your lost files quickly and easily after accidental formatting. But how do they stack up against each other? More importantly, is there a tool that provides a superior, all-encompassing user experience? In the following sections, we’re about to take a closer look at some of the big names in this field. Considering the important factors, you ultimately can pick up a cost-effective solution to all your data needs.
ONERECOVERY
Whether it’s a software crash, accidental deletion, hard drive failure, computer OS crash, virus attacks, or over 500 other scenarios, ONERECOVERY is here to save the day. Designed to conquer a myriad of data loss problems, ONERECOVERY offers full recovery support for USB flash drives. With an impressive 95% recovery success rate, ONERECOVERY is capable of retrieving what you thought was lost forever.
- Advanced scanning modes: Quick scan will be run automatically and completed in minutes, while deep scan may take a longer time, which scan sector by sector to find deeply buried files.
- 200+ file types: Use ONERECOVERY to recover videos, photos, Word documents, Excel, PPT, etec without losing quality.
- Selective data recovery: You can enable filter feature or type file name to recover files from specific folder.
- Wide compatibility: ONERECOVERY supports Windows 11/10/8/7, Mac and more.
- Extraordinary benefit: Support free download, scan and preview

3 Quick Steps to Recover Files from Formatted USB Drive:
Step 1: Launch ONERECOVERY and select your formatted USB flash drive in the storage medium option.
Step 2: Wait for the program to scan and analyze your USB.
Step 3: Preview recoverable files and click on “Recover” to restore all your data.
Recoverit
Recoverit is a data recovery software that’s built on 20 years of experience. It’s designed to handle more than 500 different scenarios that may cause USB formatting, from accidental deletions and device formatting to virus attacks and system crashes. Whether you’re using a PC or a Mac, it can recover data from your USB flash drives. It is able to retrieve more than 1000 file formats, like NTFS, FAT, HFS+, and APFS.
A PDF user guide is available on Recoverit’s website. You can use some of its features for free but will have to purchase the full software to use more advanced functions.

EaseUS
EaseUS is a data recovery software with 19 years of proven experience in safeguarding digital information. It’s crafted to address common problems that lead to data loss, including accidental file deletions, emptied Recycle Bin, formatting mishaps, hard drive issues, and even system crashes. When it comes to recovering data from USB flash drives, it’s capable of retrieving over 1000 different formats, encompassing photos, documents, videos, emails, archives, audio files, and more.
Those interested in giving it a try can recover up to 2GB of data for free on Windows 11/10/8/7, and there are more advanced features available for purchase. Don’t worry if you are a tech novice because EaseUS provides online user guide and video tutorials on their website.

iMyFone
iMyFone D-Back is a data recovery software that serves 5 million users. It’s a one-stop solution designed to recover deleted, lost, formatted, or corrupted files from various hard drives including USB flash drives. With support for more than 1000 formats, including photos, videos, messages, contacts, office documents, emails, and audio files, this tool provides comprehensive recovery options.
A free trial is available for those who want to explore basic features, while more advanced functionalities can be unlocked with purchase. To assist users, iMyFone D-Back offers an online user guide, an easy way to request refunds and an online form to contact the support team, making the entire recovery process user-friendly and transparent.

MiniTool
When encountering data loss due to accidental deletion, a virus attack, hard drive failure, an operating system crash, or even something as complex as partition loss, MiniTool is able to offer a solution. Designed to work across various devices, such as USB drives, , it supports a wide range of formats of photos, videos, documents, audio, and more, ensuring that your most important data can be retrieved.
MiniTool offers a free trial to test out its basic features. If you need more advanced functionality, you have the option to buy the complete version. If you need help, MiniTool provides 24*7 technical support. However, priority is given to licensed customers and registered users over Free Edition users.

Overall Comparison
After exploring the unique features of ONERECOVERY, Recoverit, EaseUS, iMyFone D-Back, and MiniTool, you’re probably wondering how they stack up against each other. To help you make an informed decision, we’re about to dive into a comprehensive comparison.
In the following table, we assess their capabilities based on key parameters like the variety of problems they can fix, the number of file formats they support, their success rates in data recovery, pricing structures, and after-sales services.
| Software | Compatibility | Pricing | File Formats | Secure | Fixable Issues |
|---|---|---|---|---|---|
| ONERECOVERY | Windows, Mac | Free download, scan & preview, paid plans start at $4.99 for lifetime | 1000+ formats | 256-bit AES encryption | Fix USB corruption, formatted drives, lost partitions, unreadable disks |
| Recoverit | Windows, Mac | Trial free up to 100 MB, paid plans from $59.95 | 1000+ formats | Military grade encryption | Fixes formatted, RAW, corrupted, deleted files cases |
| EaseUS | Windows, Mac, iOS, Android | Trial allows 2 GB recovery, paid from $69.95 | Wide file format support | No data leakage guaranteed | Fixes deletion, format, partition loss, virus attack etc |
| iMyFone | Windows, Mac | Trial allows 500 MB recovery. Paid plans from $49.99 | Wide range file types | Certified safe & risk-free | Fix formatted drives, virus infection, improper operation issues |
| MiniTool | Windows | Free trial, paid plans from $69 | Wide file support + specialized tools (e.g. deleted email recovery) | No privacy leaks | Fix unexpected format, partition loss, virus attack related files issues |
After a thorough examination and comparison, it’s clear that each of these products offers unique strengths in the world of USB flash drive data recovery. However, when considering the overall package, ONERECOVERY stands out to be an economical and novice-friendly choice for its extensive range of fixable problems, a forthcoming free download, scan and preview, and 24*7 online tech consultation, which promise an exceptional user experience.
[Extra Tips] How to Fix Errors about “USB Drive Not Formatted”
When you plug in a USB drive, you may receive a prompt displaying the error: “You need to format the drive before you can use it. Do you want to format it?” If you are certain that you have used the drive before, it’s important not to formatt the drive immediately to avoid permanent data loss. Instead, follow quick steps to safeguard your data:
- Click Cancel button
- Run a scan on the formatted flash/pen drive. Simply click the entry for the drive in Windows File Manager and choose Properties
- Click Check so Windows can inspect it for errors
- Once scanning completed, if Windows detected and repaired any errors, you can acess the data on the drive.
Frequently Asked Questions
How Long Will It Take to Complete the Scan Process?
The time it takes to scan a drive is highly variable due to a number of factors, like the size of data stored there and the health of the drive itself. But luckily, ONERECOVERY can finish the process in minutes.
How to Recover Formatted File from Flash Drive without Software?
If you are not ready to download any software, you can try to restore files from backup created previously. If you don’t have backup, try using the Windows command line CMD.
Why the Recovered Files Cannot Be Opened?
There are two parts to each given file’s storage location: directory information (including file name, timestamp, size information, etc.) and data content. It’s possible that the directory data is corrupted if the files with their original names and folder structures are unusable.
The Program Indicates Successful File Saving, But I Only Found an Empty Folder.
In general, there are two causes for this issue:
(1) Insufficient free space on the drive to save the file. You can check the unused space on the device to locate the saved file.
(2) Errors occurred during the scan process. In this case, please perform a rescan of the drive and attempt to save an individual file to check if it can be opened successfully.
I am a content writer specializing in the technology and data fields. With over 5 years of writing expertise, I have produced clear, engaging content to communicate complex information to a variety of audiences. I am skilled at translating technical concepts about the latest software, AI systems, data recovery, file and video repair, and digital trends into easily understandable language for the average reader. My articles and copy bring clarity to murky tech topics through the use of metaphors, analogies, and strategic explanations.